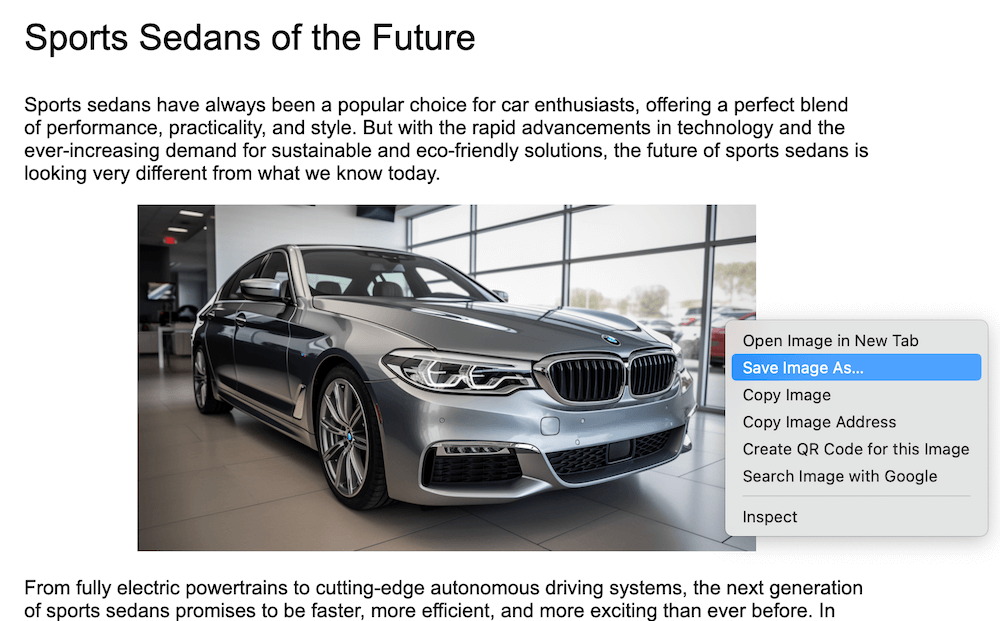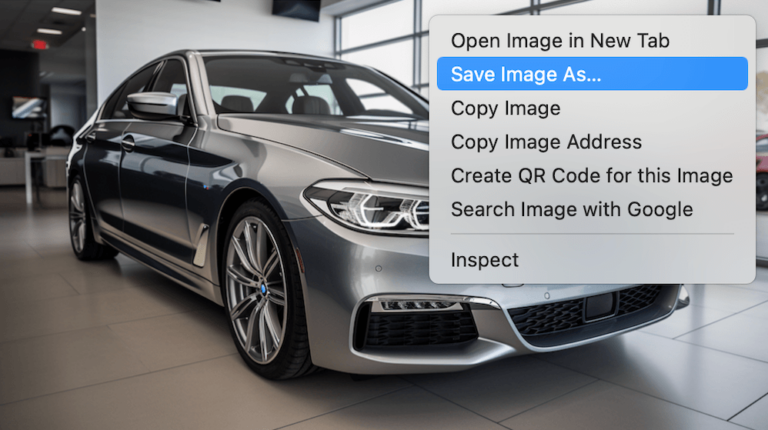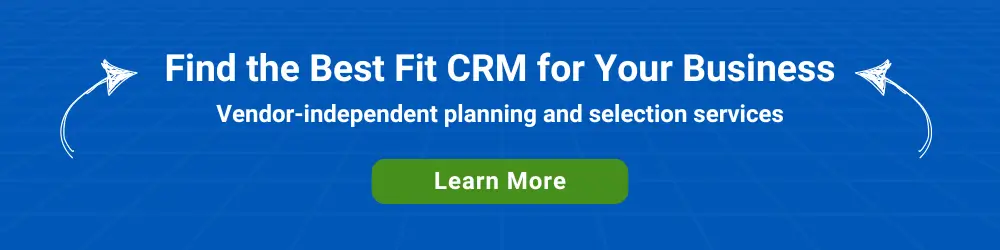There may be times you want to download an image from a shared Google Doc to your local drive so that you can repurpose the image. Or, you may have lost track of the source images in a Doc you authored.
Unfortunately, there’s no straightforward way to save an image to your local drive directly from Google Docs, such as by right-clicking the image and selecting ‘Save As.’
In this post, we suggest three workarounds.
1. Save your Doc as a Microsoft Word document
If you have Microsoft Word installed, you can download the Google Doc to your local drive as a Word document.
Open the document in Word, right-click on an image, and select ‘Save as Picture…’ Give the image a name.
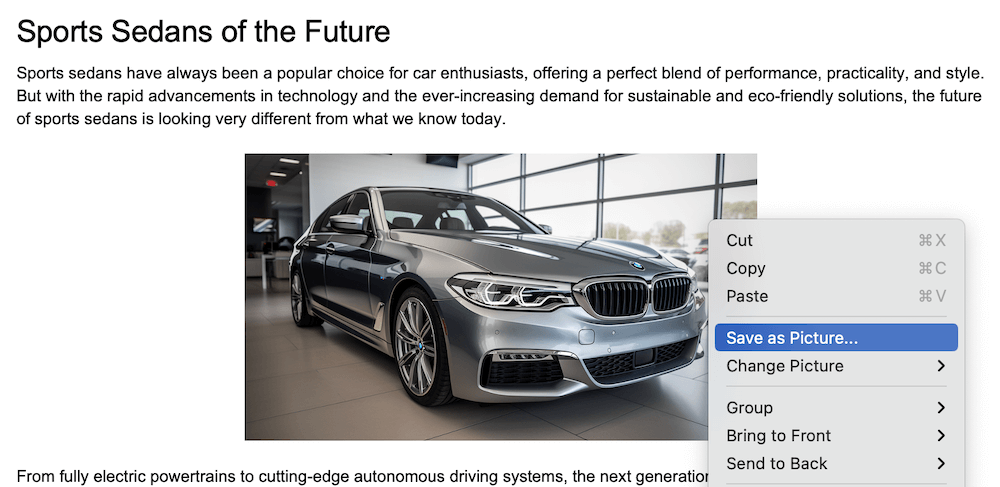
Note: this will downscale the original image. A 1000 x 560 image that was added to a Google Doc became a 714 x 400 image when we saved it as a picture from Word.
2. Zoom in and take a screenshot of the image
Zoom in on the document to make the image appear larger on your screen.
Windows 11 users can use press “Windows + Shift + S” to capture an on-screen image to the clipboard and to the Screenshots folder.
macOS users can use “Command + Shift + 4” to save a screenshot of a region to the Downloads folder.
Note: you may not be able perfectly to frame the onscreen image with a screenshot tool, but you can get close. You can crop the image after the fact to trim out any border.
3. Temporarily publish your Google Doc as a web page
From the Google Docs menu, select ‘File > Share > Publish to the web.’ Click the Publish button and then copy the link.
Note: if you are a Google Workspace user and the ‘make files and published web content visible to anyone with the link’ setting has been disabled by your Workspace administrator, you will not be able to use this method.
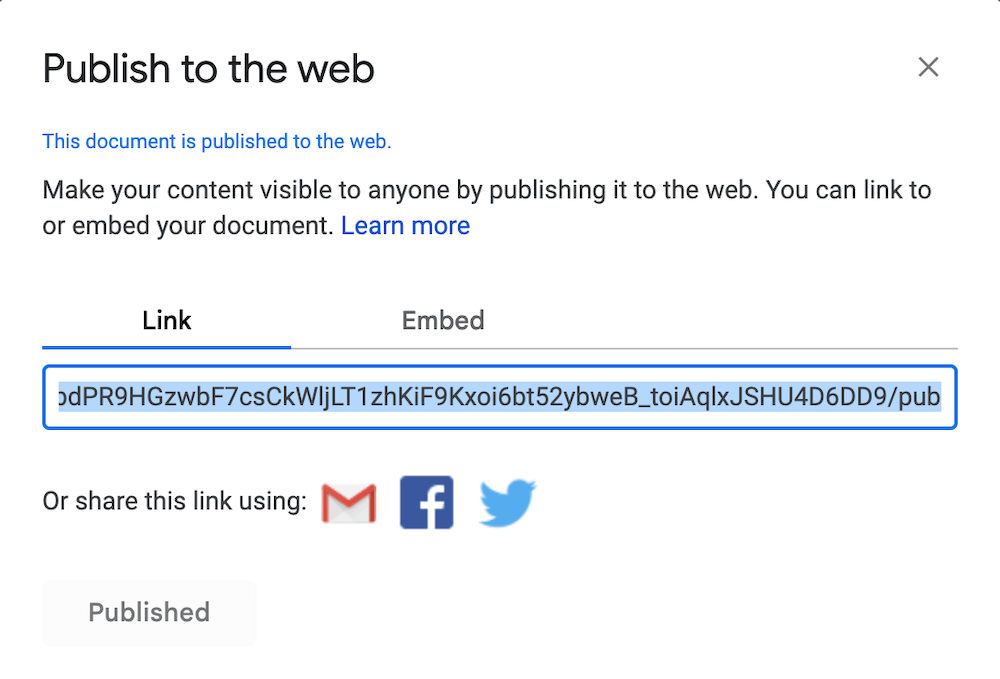
Tip: whenever you publish a Google Doc to the web, add a 🌐 (Globe with Meridians) emoji to the right of the Document name. That will serve as a reminder that your Doc is public.
Paste the URL from the Link tab into a browser tab. In the published Doc, right-click on the image and select ‘Save Image As…’ This will retain the original dimensions and filename of the image that was added to the Doc.
Try it yourself with this published Doc.