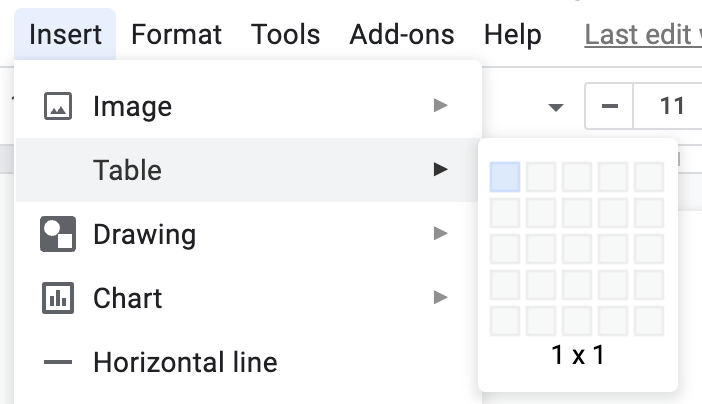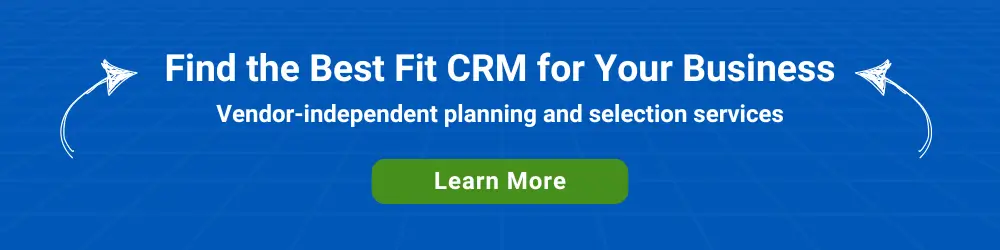According to Wikipedia, “a typical text box is a rectangle of any size, possibly with a border that separates the text box from the rest of the interface.”
In a document, as on a web page, a text box is used to emphasize or decorate text to make the text stand out from the rest of the document — like this.
Here are three ways to add a text box to a Google Doc.
Insert a Drawing
A new Google Drawing can be inserted into a Google Doc without leaving the document file.
1. Select Insert > Drawing > New from the menu. The Drawing interface will be overlaid on top of your document.
2. In the Drawing interface, click on the Text Box icon on the toolbar.
3. Type in some text and size the text box by clicking and dragging the borders. Optionally change the fill color.
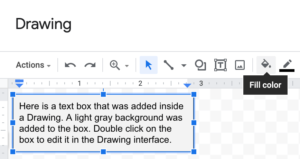
4. Click the Save and Close button.
5. Back in the document interface, click and drag the text box to where you want it positioned.
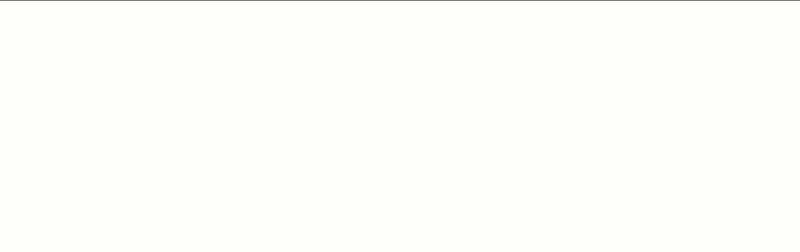
Insert a One Cell Table
Another way to insert a text box is to create a one cell table.
1. Select Insert > Table from the menu.
2. Click on the top left square for a 1 x 1 table.
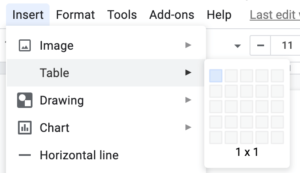
3. Type your text into the cell.
4. Click and drag the left and right borders to position the table horizontally.
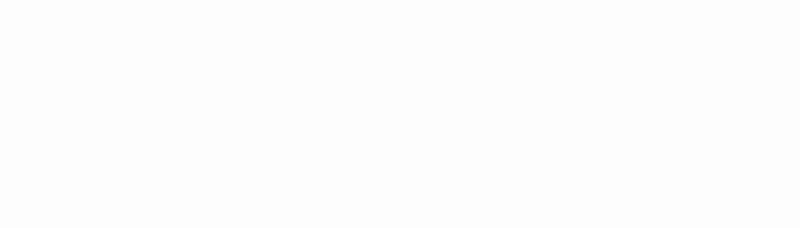
Format a paragraph
1. Highlight some text in your document.
2. Select Format > Paragraph styles > Borders and shading from the menu.
3. Select top, bottom, left and right borders. Optionally select a background color.
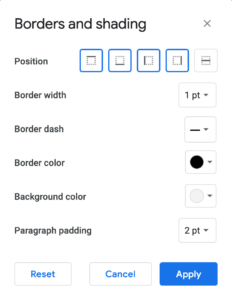
4. Click the Apply button
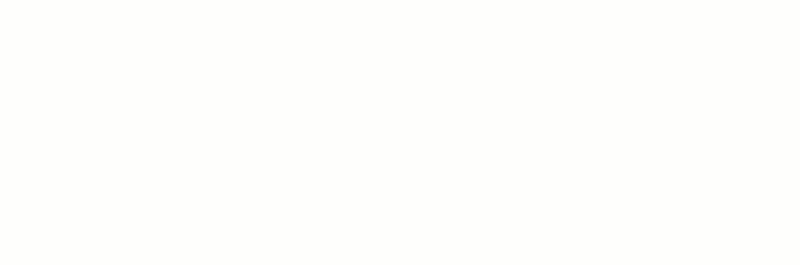
Try each of these ways to add a text box into Docs and decide what works best for your purposes.