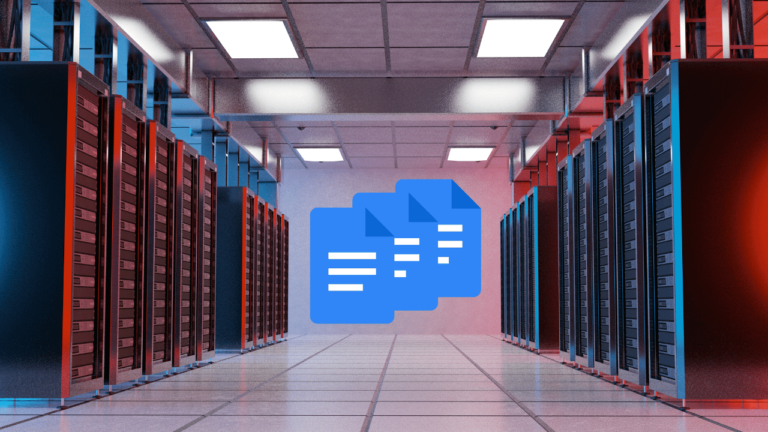Google Docs is one of the productivity applications that’s included with free consumer Gmail and with Google Workspace.
Google Docs is a cloud-based word processor, which means that no desktop software is required to create and edit documents. Documents are stored on Google Drive, which is the cloud storage included with Gmail and Google Workspace.
Technically, files are stored in pieces across different Google data centers.
Docs has all the core capabilities found in traditional word processors. It also has a number of capabilities that relate to the fact that the documents are stored on a cloud drive (vs. on one person’s desktop). So, how does Google Docs work? Here are just a few of the capabilities.
Selectively Share a Doc
A document can be fully private to its creator, who is also the initial owner (ownership can be transferred within an organization). A document can be shared with one person, a group of people, or everyone in the world. When the document is shared with everyone in the world, the default setting is View Only (see example below).
Sharing can also have an expiration date. For example, the document owner can use this to give someone a deadline for making edits to a document they created.
Google Workspace users can share with other Google Workspace users within and outside of their organization. A Google Workspace user can share a Google Doc with a consumer Gmail user and vice versa. A Google Doc can even be shared with someone who has a Google account without Gmail.
Work Collaboratively With Other Users
One or more people can be added to a document as collaborators. The owner of a document can give a collaborator full edit permissions, comment-only permissions, or view-only permissions.
The owner and collaborators (aside from view-only collaborators) can make general comments. They can also direct or assign comments to another collaborator as a task. The latter is done by pre-pending the collaborator’s email address with a “+” sign.
Any collaborator can email any other collaborator(s) from within the document.
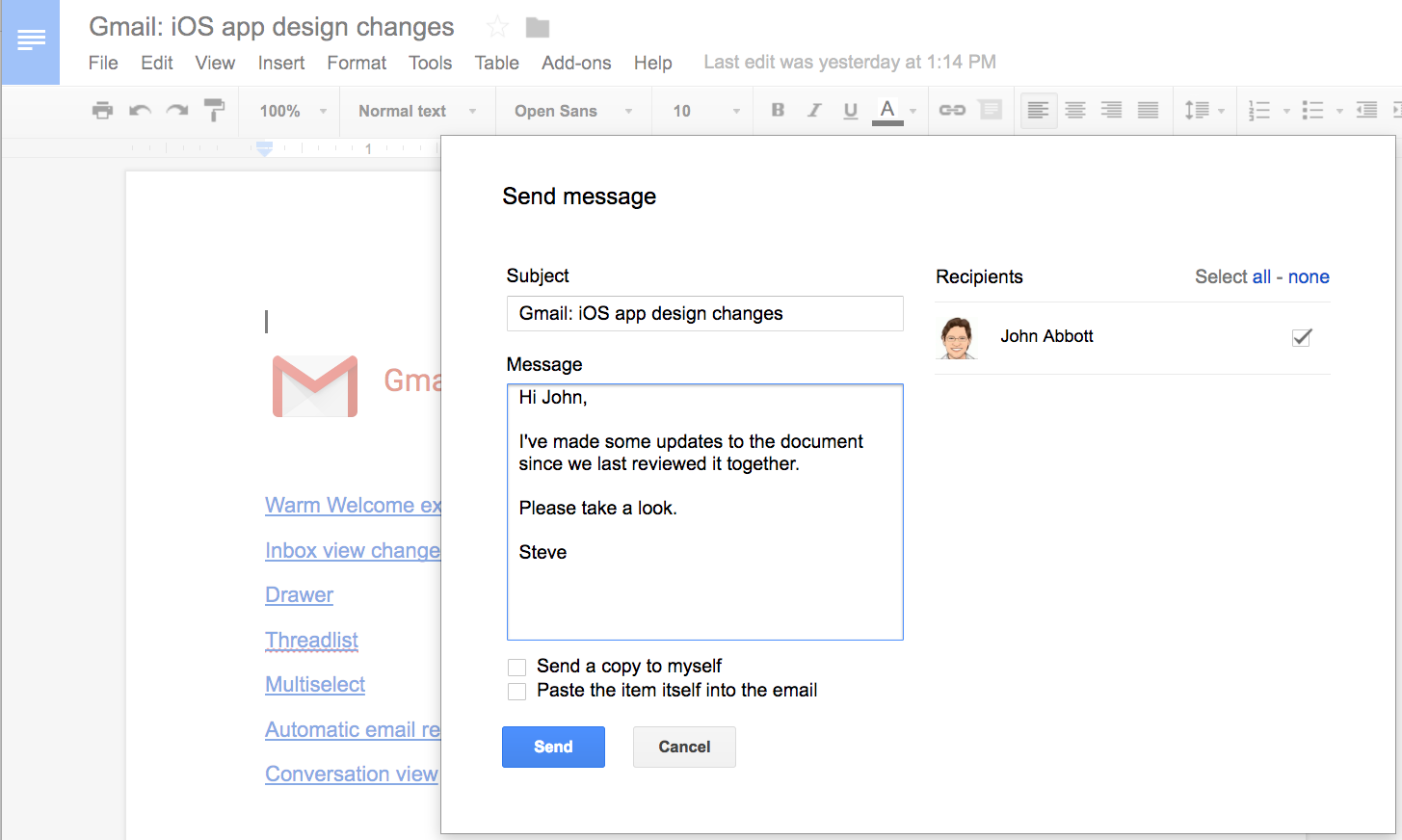
Insert Images
There are at least seven ways that an image can be added to a document. Most can be done without leaving the document.
- Upload an image from a local drive
- Take a snapshot with a built-in computer camera or with a camera connected to the computer
- Paste in the URL of an image from somewhere on the web
- Select an image from “Your Albums” (these can be images that are automatically synched from a mobile phone)
- Insert any image that is in Google Drive
- Search the web for images (consider usage rights if the document is shared with the world)
- Copy/paste an image from another Google Workspace Doc or Slides presentation. An image can flow through the local clipboard or through the provided Web clipboard.

Embed Other Google Workspace Components in a Document
A chart from Google Sheets can be embedded in a document. When the spreadsheet data behind that chart changes, an Update button will appear in the embedded chart within a Google Doc. Clicking that button will refresh the embedded chart based on the current data.
A range of cells from a Sheet can be copied and pasted into a Doc with the same refresh capabilities as charts.
Inserting a Drawing into a document allows for pasting multiple images into one frame within a Google Doc.
An individual slide from a Google Slides presentation can be inserted into a Doc and optionally linked back to the slide.
Save Documents to Your Local Drive
A Google Doc can be saved to a local drive in any of the following formats. Once a document is saved, it can be edited (except for PDF & EPUB formats) and emailed or uploaded to another location.
- Microsoft Word (.docx)
- OpenDocument Format (.odt)
- Rich Text Format (.rtf)
- PDF Document (.pdf)
- Plain Text (.txt)
- Web Page (.html, zipped)
- EPUB Publication (.epub)
The document can also be directly emailed to anyone as an attachment — right from within the document itself. One of the options is to include the document (along with any images) in the body of the email.
Insert Smart Chips
Smart Chips that can be added to a Doc currently include
- Date
- Dropdown
- Stopwatch
- Timer
- Task
- Variable
- Voting chips
People, files, and calendar events can also be added.
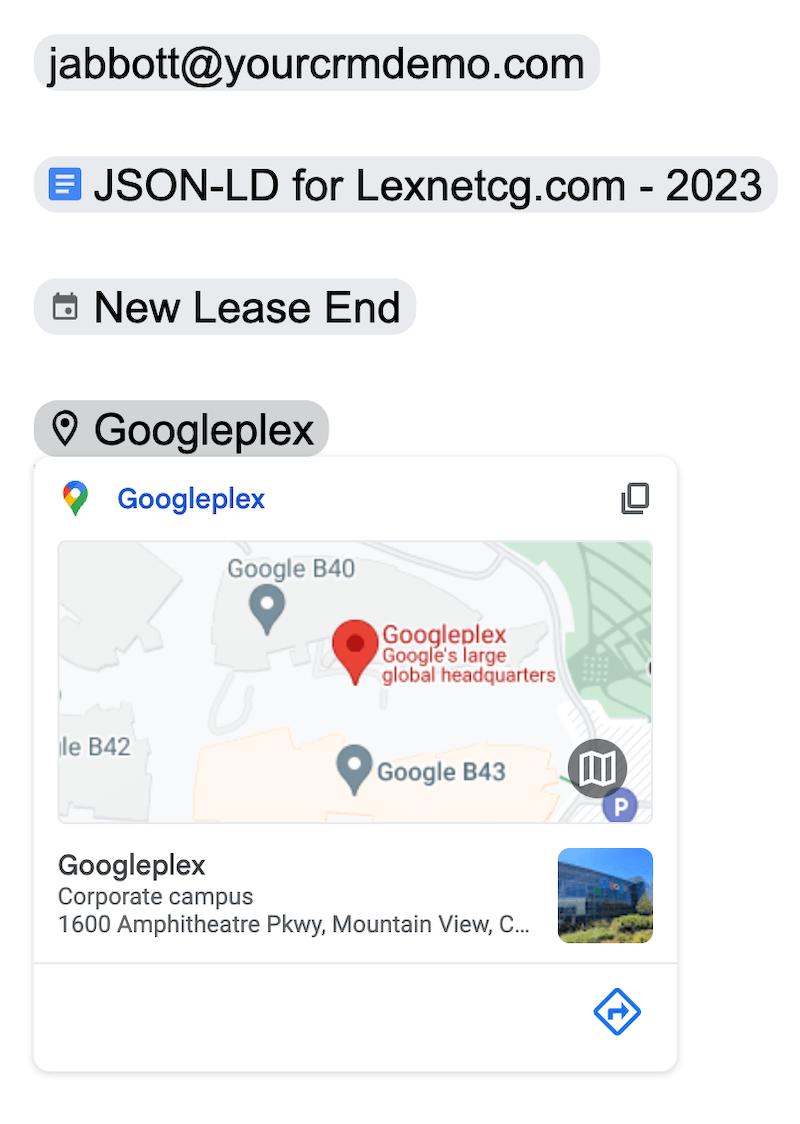
Unlike simple links, Smart Chips stand out visually and display a preview on hover.
Building Blocks
This feature lets you add functional tables with one click. Tables are pre-populated with dropdown lists that you can easily edit. Tables include
- Product roadmap
- Review tracker
- Project assets
You can also use an email building block to draft an email within a Doc and then send the contents to Gmail.
A type of building block that Google announced in early 2023 is a code block. Docs can display formatted code for languages such as C, Java, JavaScript, and Python.
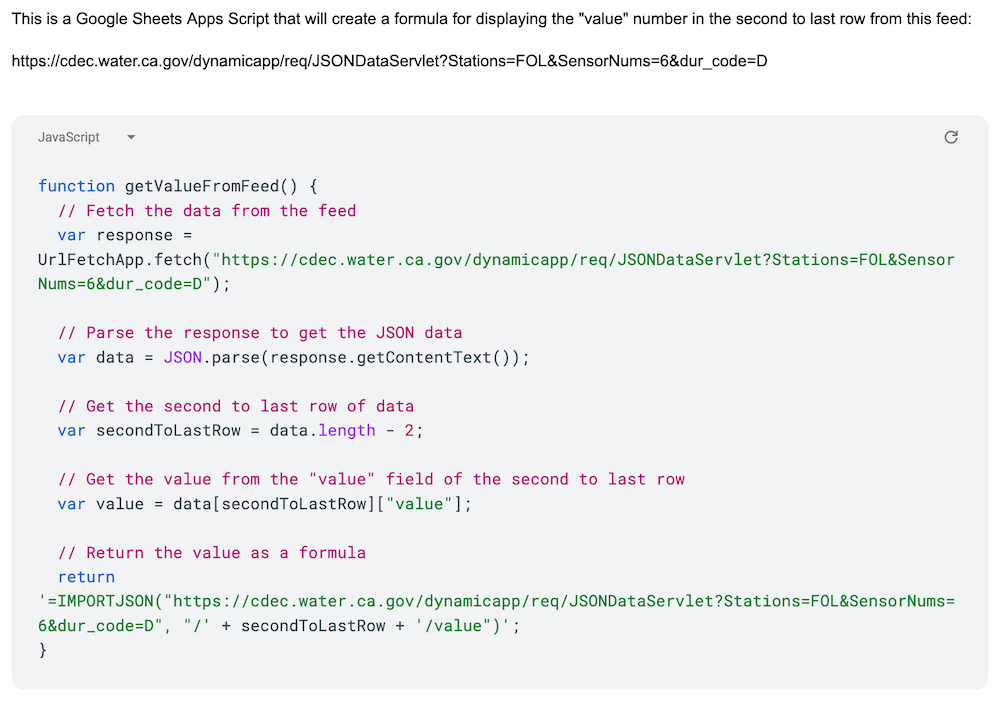
Wrapping Up
Google Docs is a convenient and effective tool for creating and sharing documents online.
With the ability to collaborate in real-time with others, access documents from any device, and easily track changes, Google Docs has revolutionized the way we work and communicate.
Whether you are a student, a business professional, or just looking for a way to stay organized, Google Docs is worth giving a try.